Luminar Neoでの透かしの入れ方

透かしについて

写真の隅っこの文字列を透かし(Watermark)と呼び、著作権表示や無断使用の防止を目的として挿入されます。上の写真では、長崎バイオパークで撮影したサボテンの写真の左下に「Photo by KATE Copyright okdk357.com」という文字を挿入し、撮影者と運営情報を表しました。
透かしには一般的に以下のような内容を記載します。
- 著作権表示
一番の目的かも知れません。「© [名前またはユーザー名]」や「著作権所有者: [名前またはユーザー名]」などと表記します。 - 保護措置の目的
透かしを入れる理由や目的を説明するケースもあります。「写真の著作権を保護するため」や「無断使用を防止するため」という風に記載します。 - 問い合わせ先
連絡先やウェブサイトのURLなどを記載することで、他の人が写真を使用する場合に連絡を取りやすくなります。 - フィードバックの歓迎
写真を見た人々からのフィードバックやコメントを歓迎する時には、「コメントやフィードバックをお待ちしています」といった文言を追加します。
また、透かしに過度な情報を含めすぎないことも重要で、透かしの位置や透明度を適切に調整し、写真の主題や魅力を損なわないようにすることも大切です。
透かしの入れ方
今回は私がメインで使用しているRAW現像ソフトLuminarでの、透かしの入れ方のご紹介です。Luminarでは、透かしとなる画像(サインの画像)を用意し、それを写真の上にオーバーレイする方法がマニュアルにて説明されていました。さっそくやってみましょう。
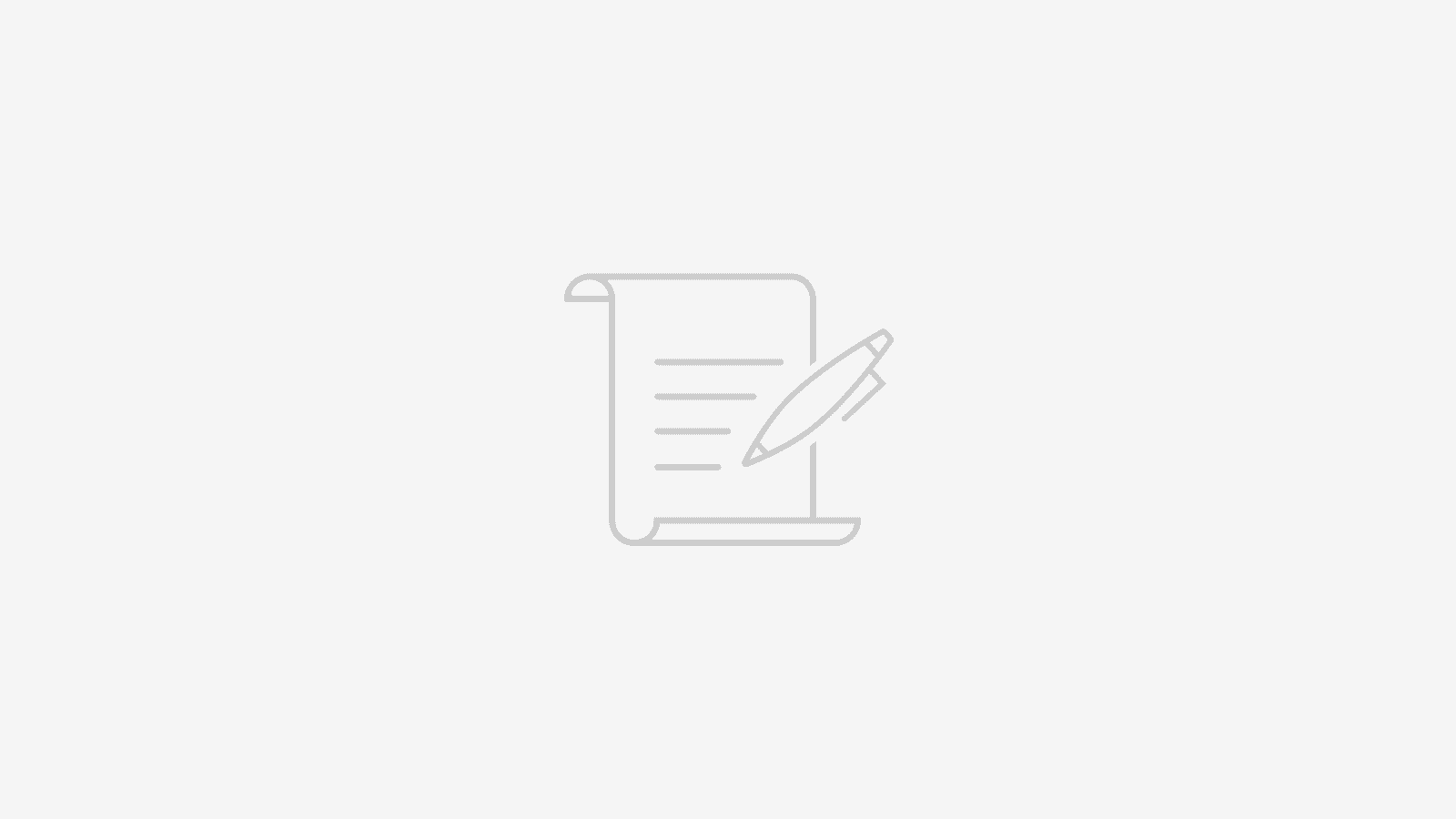
手順①:透かし画像の準備
イラストアプリや各種デザインツールを使って、背景を透過させた文字だけの画像を準備しましょう。今回はKeynote(Appleのプレゼンテーションソフト)を使って用意します。

ツールバーから、[フォーマット]をクリックし、背景を[カラー塗りつぶし]から[塗りつぶしなし]に変更します。スライドが真っ黒に慣ればOKです。

テンプレートにあらかじめ入力されていた文字列(タイトル、サブタイトルなど)を削除します。真っ暗で何も見えませんが。

その後、上の画像のように自分の名前であったり、ホームページのURLなどを入力します。イラスト画像を使ったり、違うフォントを使ったりして自分好みに仕上げましょう。

メニューバーから[ファイル]→[書き出す]→[イメージ…]を選択します。保存フォーマットを[PNG]にし、[透明な背景で書き出す]にチェックを入れて、[保存…]をクリックし、好きな場所に保存します。
手順②:Luminar上にてレイヤーの合成
続けて、透かしをLuminarでいれる方法を説明します。Luminar以外のアプリケーションでもレイヤー機能のある場合は同じ方法が使えるかと思います。

透かしを入れたい画像を開きます。

デフォルトで画面左部に表示されているレイヤーパネルの[+]ボタンから[画像を読み込む]をクリックし、先ほど作成した透かし画像を選択します。

写真全体のバランスを見ながら位置とサイズを調整します。今回は左下に配置してみました。
- 透かしの文字色を黒にするには
-

写真によっては透かしの文字色が白だと見にくい場合があるかと思います。その時は文字色を黒色にして視認性を向上させましょう。
画面右の[編集]から、[現像]→[トーンカーブ]と進み、トーンカーブを上の写真のように右肩下がりにする事で色が反転され文字色が黒色になります。写真の雰囲気を見ながら文字色を調整しましょう。
ひとこと
写真に透かしを挿れて著作権情報を表示するようにしましょう!著作権の取り扱いに注意しながら素敵なフォトライフを!


